Automate Tremendous rewards with Zapier.
You can automatically send Tremendous rewards with popular apps you’re already using (such as Airtable, Salesforce, HubSpot, Mailchimp, and Slack) via our Zapier integration.
In this article
What is Zapier and how does it work?
Zapier is a no-code platform that allows you to automate tasks and data movement between 5,000+ apps. Each integration you make is called a “Zap”. Some Zaps are pre-built; if you don’t see what you need, you can build one yourself.
There are two parts to any Zap:
- Trigger: The event that starts the Zap. For example, if you want to send a reward when someone submits a form in Hubspot, the trigger is "new form submission in Hubspot".
- Action: The task your Zap performs after the trigger happens. In this example, the action is "send a Tremendous reward".
What can I do with Zapier and Tremendous?
You can use thousands of Zapier triggers—survey responses, form submissions, CRM events, sales tools, and more—to send email rewards with Tremendous.
Learn more on how Zapier works with Tremendous:
What do I need to set up the integration?
- A Zapier account
- Admin access to a Tremendous account (sign up for free)
There are two ways to set up the integration.
1. Choose from our list of pre-made connections (known as “Zaps”)
To get you going faster, we’ve created these Zap templates with top-requested apps. Simply follow the Zap to connect your apps to Tremendous.
2. Create your own Zap in just a few steps:
1. Log in to Zapier and click Create Zap
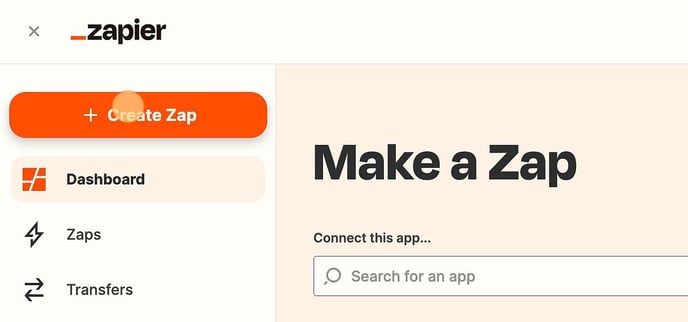
2. Select an app and a trigger event
3. Sign in to authorize your selected app
4. Select the event that will trigger a Tremendous action (creating a reward)
- Example: to trigger a payment when a new contact is added in Hubspot, select the Hubspot app. Select "New contact added" as the trigger event:
.png?width=688&height=572&name=Untitled%20(2).png)
%20(1).png?width=688&height=420&name=Untitled%20(1)%20(1).png)
6. Select the Tremendous action you’d like to use
.png?width=688&height=326&name=Untitled%20(3).png)
7. Click continue and then Sign In to Tremendous
.png?width=688&height=378&name=Untitled%20(4).png)
8. Select the Tremendous app and sign in to authorize it
Note: You'll need to be an admin of your Tremendous account to complete this step.
.png?width=688&height=907&name=Untitled%20(5).png)
9. Configure the reward.png?width=688&height=771&name=Untitled%20(6).png)
- Funding source (required) — choose from the funding sources you’ve already set up in your account. Learn how to fund your account here.
- Campaign (required) — personalize the reward experience with your own branding, messaging, and more by selecting an existing Tremendous campaign template. Learn how to create a new campaign template here.
- Amount (required) — the amount being sent in each reward.
- Currency Code (required) — the currency that you’ll pay for the reward in. Your recipient will see their reward in their local currency.
- Recipient’s name and email (required) — enter the name and email of your recipient. You can populate this information from your Zapier action (for example an Airtable field, CRM value or column in a spreadsheet).
- External ID (optional)— an ID set by you to identify the order after it has been delivered. This must be unique for every order. Learn more about when to use this here
- Custom Fields (optional) - If you have custom fields added to your team, you will see them listed in Zapier. If you have set any custom fields as required, you will need to set a value for them for the Zapier integration to work. For more information on custom fields go here.
10. Test and finalize
Note: Testing triggers a real reward that will be waiting for approval. We suggest temporarily changing the email field to your own or another test email for the test.
.png?width=688&height=594&name=Untitled%20(7).png)
- Test your connection to make sure everything is working as expected.
- We enable order approvals for all Zapier orders for your account by default. Once your test is confirmed, you can simply cancel your test order and disable order approvals for Zapier from Team settings > Approvals. This will make it so payments are automatically triggered without approvals. You can also leave it enabled if you’d like to check each order before it is sent.
11. Turn on your Zap.png?width=688&height=421&name=Untitled%20(8).png)
Now Zapier will automatically send a Tremendous payment from your account whenever the trigger event occurs.
Tip: Turn on Low Balance Notifications to get email notifications when your balance drops below a certain threshold. This way, you can top up your account and your Zaps won’t fail because of insufficient funds.
FAQ
How can I keep track of payments made via Zapier?
All payments triggered by Zapier will appear on your Order history page.
How much does the Zapier integration cost?
It is free to integrate your Tremendous account with Zapier. Zapier itself offers a free tier with limited integrations and tasks. See their full pricing details here.
Where can I find examples of what Zapier can do with Tremendous?
You can find ready-made Zap templates here. These templates are based on real Zaps that Tremendous and our clients have used to automate rewards.
How do I stop sending payments via Zapier?
You can pause a specific Zap anytime in Zapier, or disconnect your entire Zapier account from Tremendous in the Connected apps tab of the Integrations & apps page.
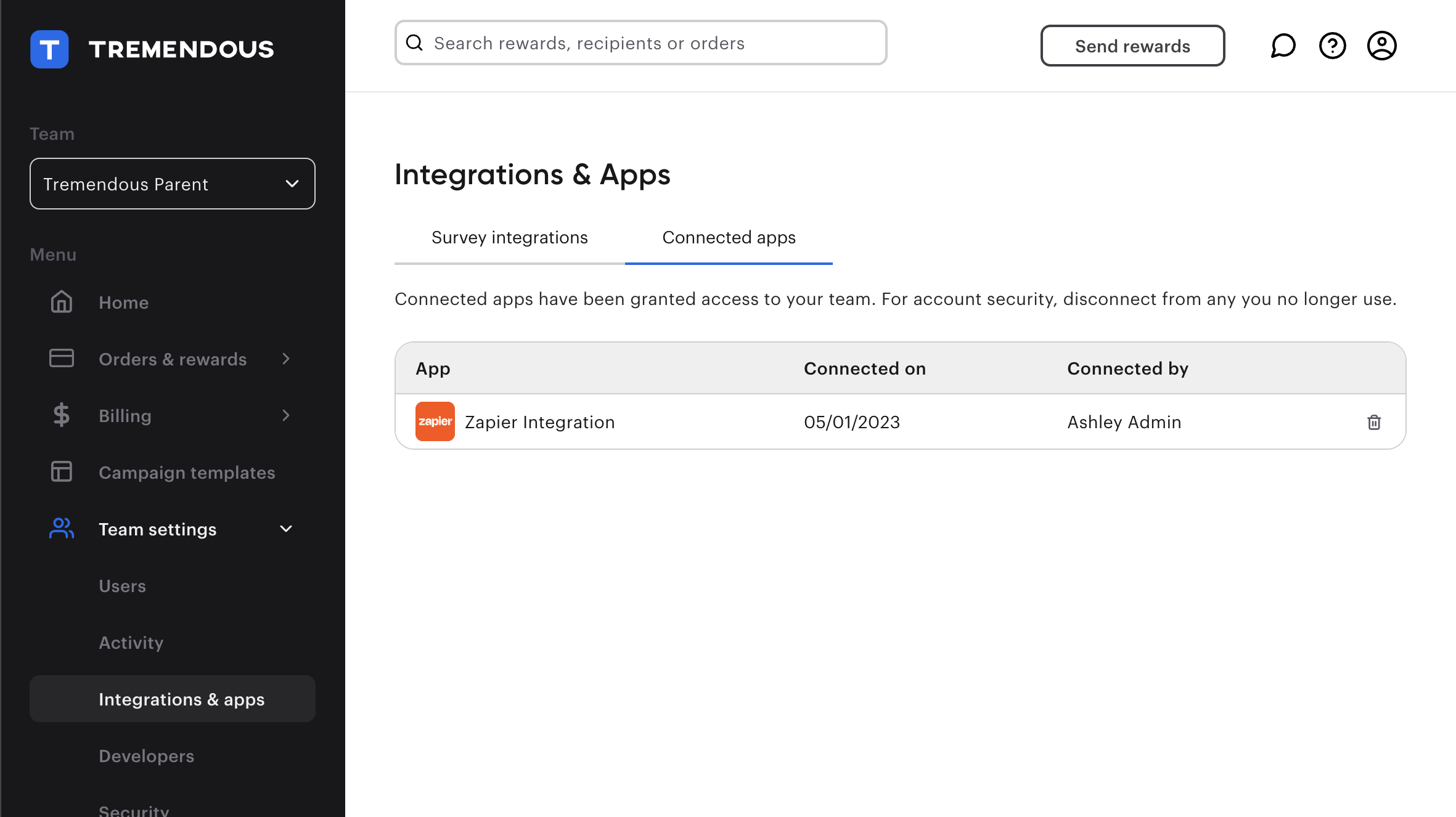
What are order approvals and how do they affect my Zapier-triggered payments?
When you first connect to Zapier, order approvals will automatically be enabled for all Zapier-triggered orders. This means that every Zapier-triggered order will not be sent immediately, but will instead be placed under review until an admin approves it in the Pending approvals tab of the Order history page. You can disable Zapier order approvals on the Approvals page at any time.
Order approvals are enabled automatically so that you don’t accidentally send out a real reward when testing your Zap. Once your test has run successfully, you can either approve the order to preview the recipient experience (note that you will be redeeming a real reward worth real money) or reject it to stop it from sending.
If global order approvals are enabled via the Approvals page, all orders will be placed under review, regardless of the status of Zapier-triggered order approvals.
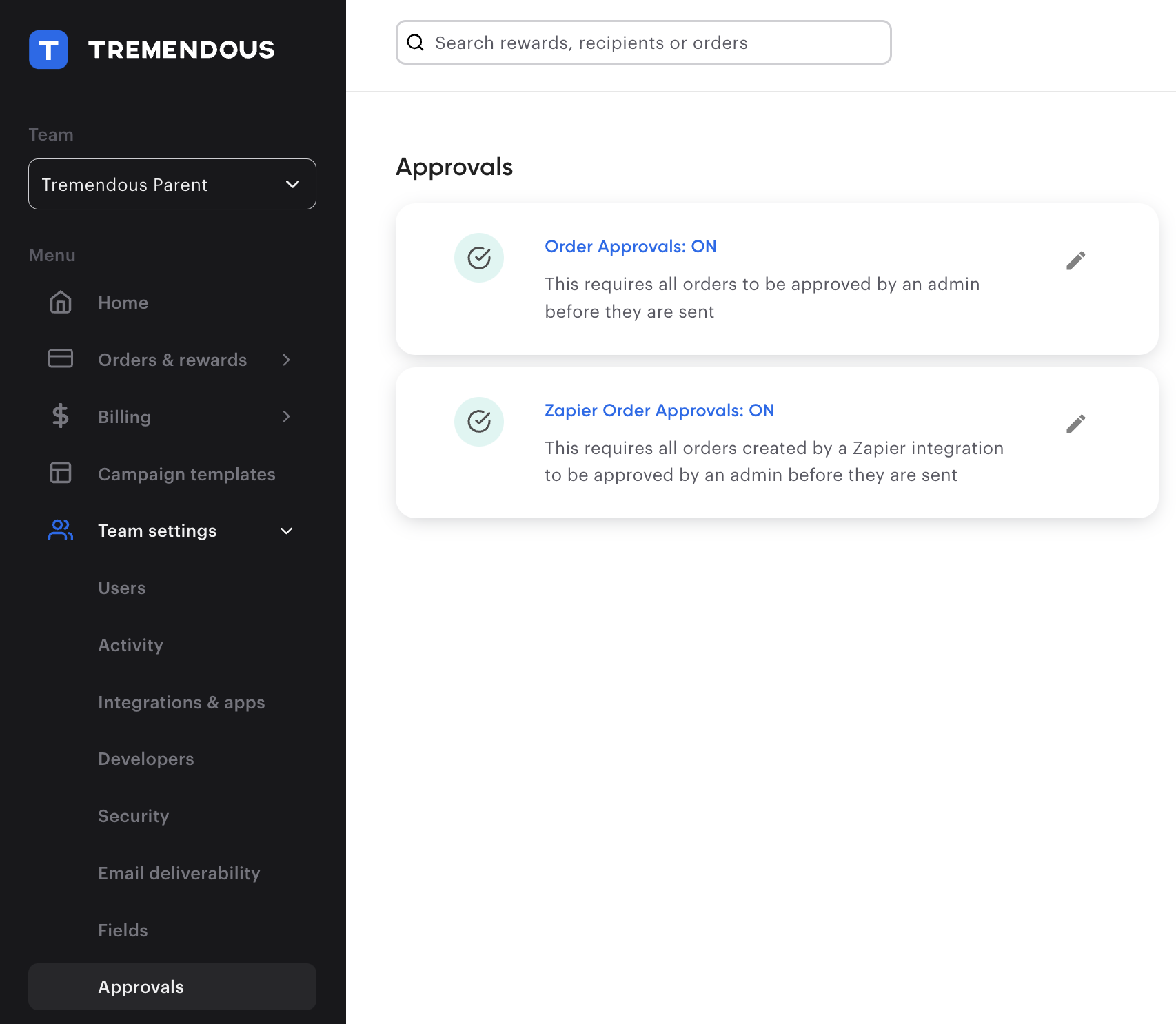
What do I do if I get an error when testing my Zap?
If you get an error when you test your Zap, double check all of the fields that you have mapped over to Tremendous like the Amount, Recipient Email and Recipient Name to make sure that they are properly formatted.
Also, double check that you have a balance available in Tremendous. If your test reward is higher than the available balance, you will see an error message until you add more funds to your account.
I can’t get the “Trigger” App working on Zapier.
Each individual app on Zapier is created and supported by that company’s team. You can find help articles for many of the apps here or reach out to that App’s support channels for assistance.
I’m not seeing all the rewards in Tremendous that I expect or the integration is working inconsistently.
If you’re not seeing the rewards sent that you’re expecting, there are a few places to check.
-
Make sure that your Zap is on in Zapier and that your “Trigger” is set up correctly and still active.
-
You can check if your Zap successfully ran in Zapier by logging in and clicking on “Zap History”. Here you can see any failed runs for your Zap:
.png?width=688&height=277&name=Untitled%20(10).png)
How can I learn more about Zapier and how it works?
Zapier has great documentation on its features and tools available here.
How can I send reward links or SMS rewards via Zapier?
Those reward items are currently not supported. If you’d like to see that added, shoot us an email at developers@tremendous.com to let us know!
I’ve tried everything and can’t figure out why my Zap isn’t working. What do I do?
Shoot us an email at developers@tremendous.com and we can help you troubleshoot.








