💡 Before you get started, review our Zapier Integration Guide
These steps require using a multi-step Zap which requires a paid version of Zapier.
Overview
This guide will walk through how to connect Airtable to Tremendous using Zapier with an approval process for your rewards in Airtable. There are many other techniques you can use, however, we have found this to work well for a number of customers.
We’ll set up this connection by:
- Setting up a view in Airtable that will trigger Zapier for rewards that are ready to send.
- Setting up a field to use for different campaigns.
- Configuring the Zapier settings so that Tremendous rewards are sent based on an approval column in Airtable.
- Updating Airtable with the reward information sent.
Setting up an Airtable view of rewards that are ready to send
This will create a new view in Airtable from which Zapier will trigger Tremendous rewards.
-
Go to Airtable and open up the Base that you’d like to use.
-
On the sidebar, under “Create…”, select “Grid”
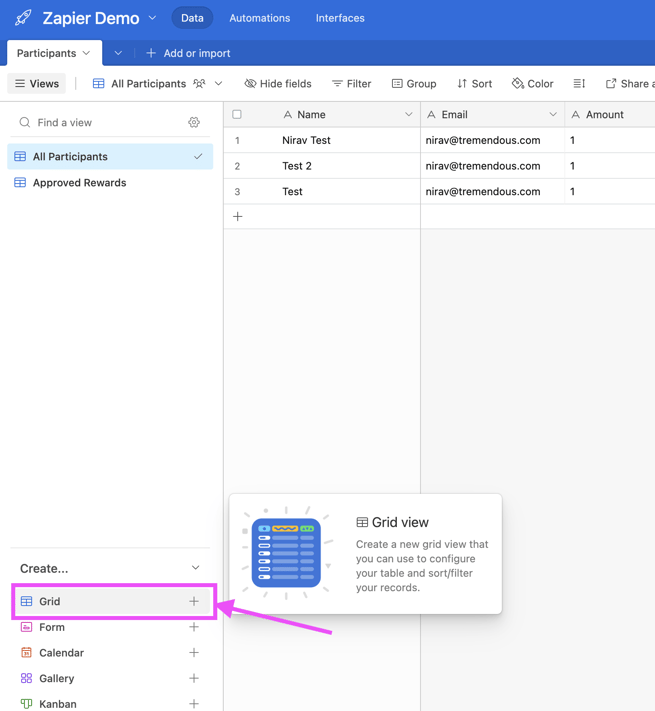
-
Name your view and set the permissions as desired
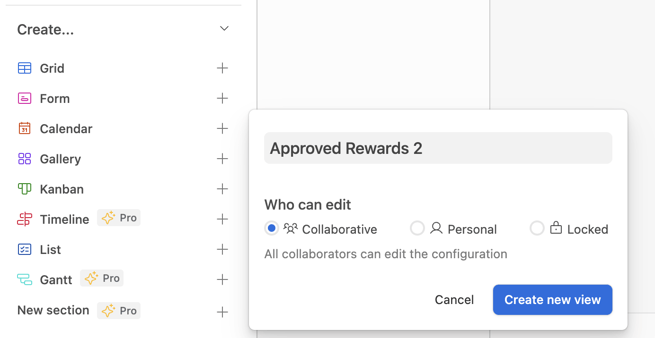
-
Open your view and click on “Filter”
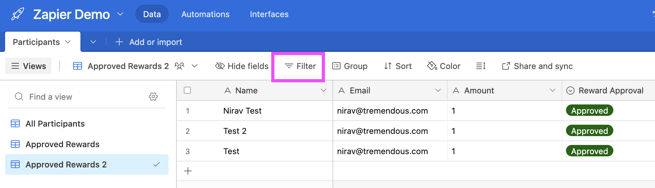
-
Click on “Add condition”
-
Then select the field name, your condition and value option that matches your approval process.
For example, a field called “Reward Approved” will have a value of “Approved”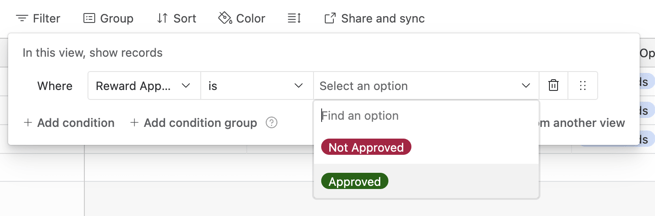
- Now your view is saved and only approved rewards should appear in this view.
💡 If there are other required fields that you need for a reward (email, name, amounts, etc), you should add them to the filters by selecting the field and ensuring that you select the condition “is not empty”. This will make sure rewards aren’t attempted for incomplete records.
Setting up a field for different campaigns
If your Airtable base is used to trigger different Tremendous campaigns, you can set up a column to represent the different campaign templates you have in Tremendous.
-
Open your Airtable Base
-
Add a “Single select” field to the base (e.g. “Reward Options”)
-
Add the different options that represent the different types of campaign templates you have

-
Make sure you add this field as “is not empty” in the filters for the view you created above
Setting up your Zap in Zapier
Set up the connection between Airtable and Tremendous via Zapier. This assumes that Airtable is properly connected to Zapier and you have some familiarity with Zapier. If not, please review our guide.
-
Open Zapier and Create a new Zap.
-
For the Trigger, search and select “Airtable”
-
For the event, select “New Record”
-
In the trigger settings:
- Select your Base
- Select the Table in your base to use
- Under Limit to View, select the view that you created above.
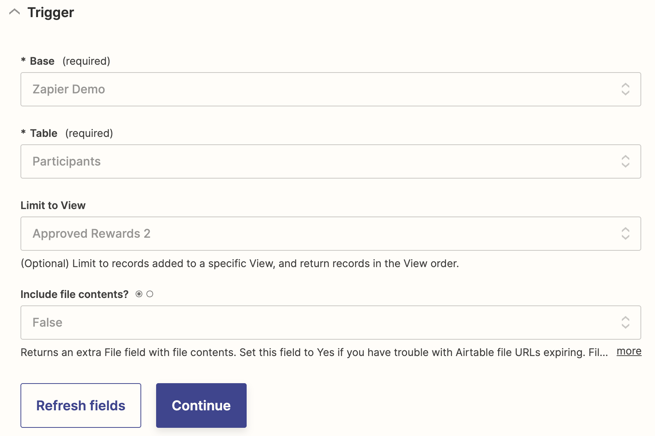
-
Test the trigger to make sure things are working.
If you want to use multiple campaign templates, your action will be “Path” or “Filter”. If you only have a single campaign for all your rewards, skip to step 5 under Setting up a Filter
- Path is best if you want to keep everything in this Zap.
- Filter is best if you want to set up multiple Zaps.
Setting up using a Path
- Select “Path” to switch between two campaigns within one Zap:
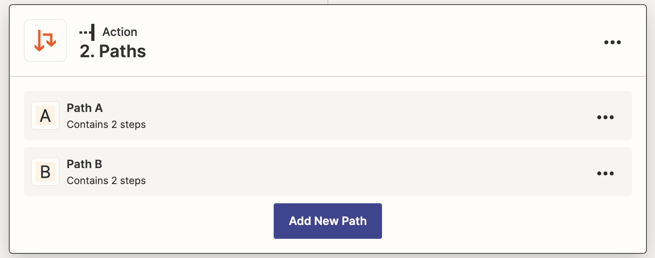
-
First, set up Path A. Click on Path A and specify the rule under “Only continue if”.
-
For example, the Airtable column “Reward Option” determines the campaign and makes this path for when it is “All Rewards”.
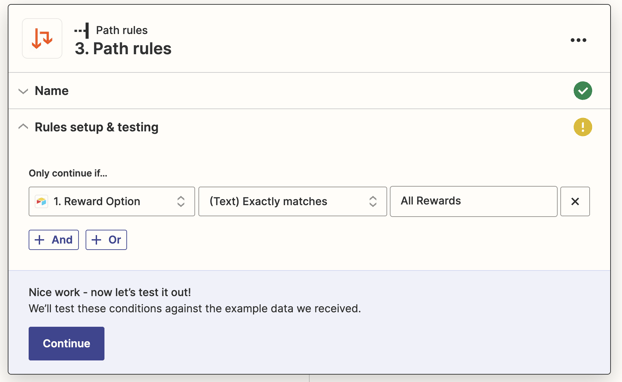
-
-
Now click on Action and search for Tremendous.
-
Select “Create Order → Email Reward” as the Event and login to Tremendous if prompted.
-
Set up your Tremendous action:
- Funding Source: Select the funding source you’d like to use
- Campaign: Search for and select the campaign that is appropriate for the value you set in the Path in step 8.
- Amount: Specify an amount or the field from Airtable that contains the amount.
- Currency Code: Select a currency code or specify the field from Airtable that contains the currency code
- Recipient name: Select recipient name or specify the field from Airtable that contains the it
- Recipient Email: Select a recipient email or specify the field from Airtable that contains it
-
Click continue and test your integration.
-
Once you are done with Path A, you can click the “X” to close the window. Now, repeat steps 7 - 12 for Path B.
-
Rename your Paths if desired using the menu icon.
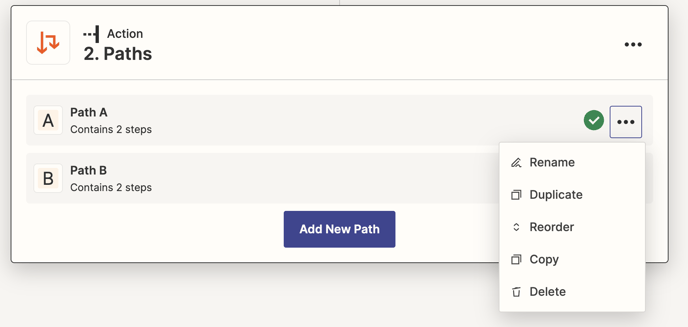
Setting up using a Filter
-
Select the “Filter” action.
-
On your filter, specify the rule under “Only continue if”.
-
For example, the Airtable column “Reward Option” determines the campaign and makes this path for when it is “All Rewards”.
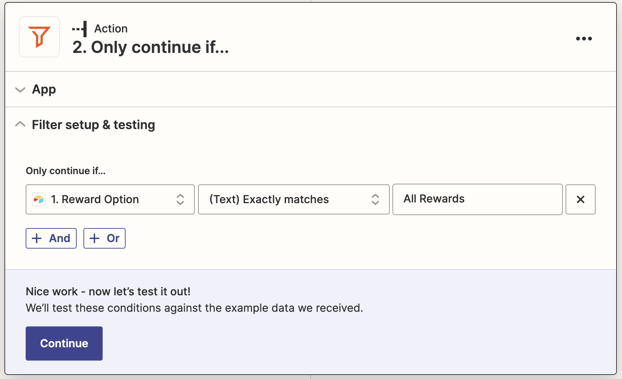
-
-
Click Continue.
-
Click the “+” icon to add another action.
-
Search for and select Tremendous.
-
Select “Create Order → Email Reward” as the Event and login to Tremendous if prompted.
-
Set up your Tremendous action:
- Funding Source: Select the funding source you’d like to use
- Campaign: Search for and select the campaign that is appropriate.
- Amount: Specify an amount or the field from Airtable that contains the amount.
- Currency Code: Select a currency code or specify the field from Airtable that contains the currency code
- Recipient name: Select recipient name or specify the field from Airtable that contains the it
- Recipient Email: Select a recipient email or specify the field from Airtable that contains it
-
Click continue and test your integration.
Updating Airtable when a reward is sent
To automatically update Airtable when a reward is sent, after the Tremendous Action in Zapier:
-
Click the “+” icon to add another action.
-
Search for and select Airtable as your Action.
-
Select “Update Record” as your Event
-
For Base and Table, select the values that represent the same ones as in the trigger.
-
Click “Refresh Fields” in the lower left.
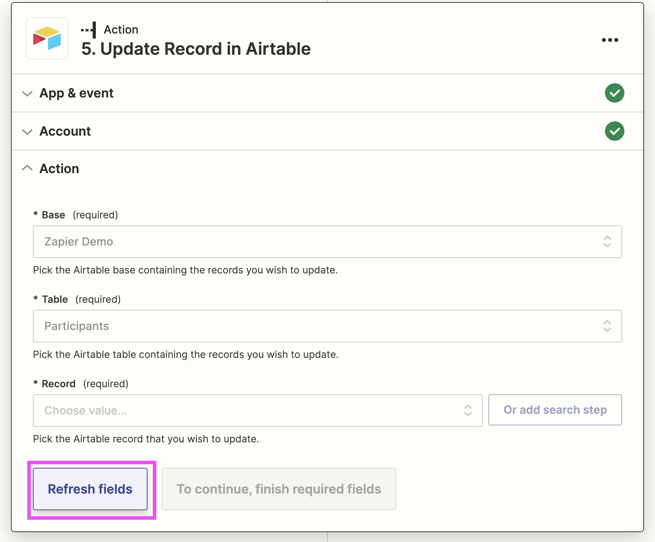
-
Under Record, select Custom, then select “1. New Record in Airtable” (this references what data triggered the Zap).
-
Then select the ID value from the list and click Continue
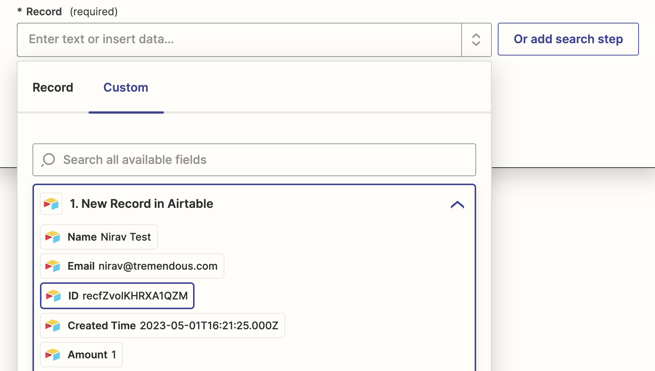
-
For the fields you want to update, click on them and select the row for Tremendous
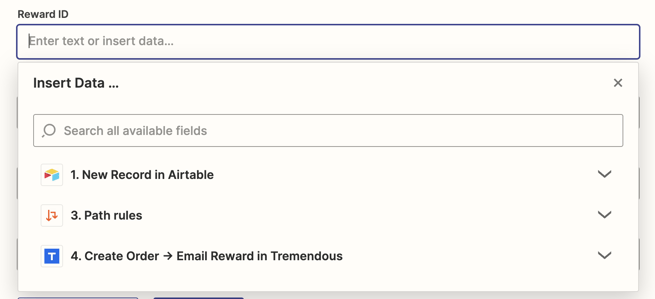
-
Then select the field from the list that you’d like to map to your Airtable Base

-
Repeat Step 8 and 9 for every column you’d like to save reward information in.